
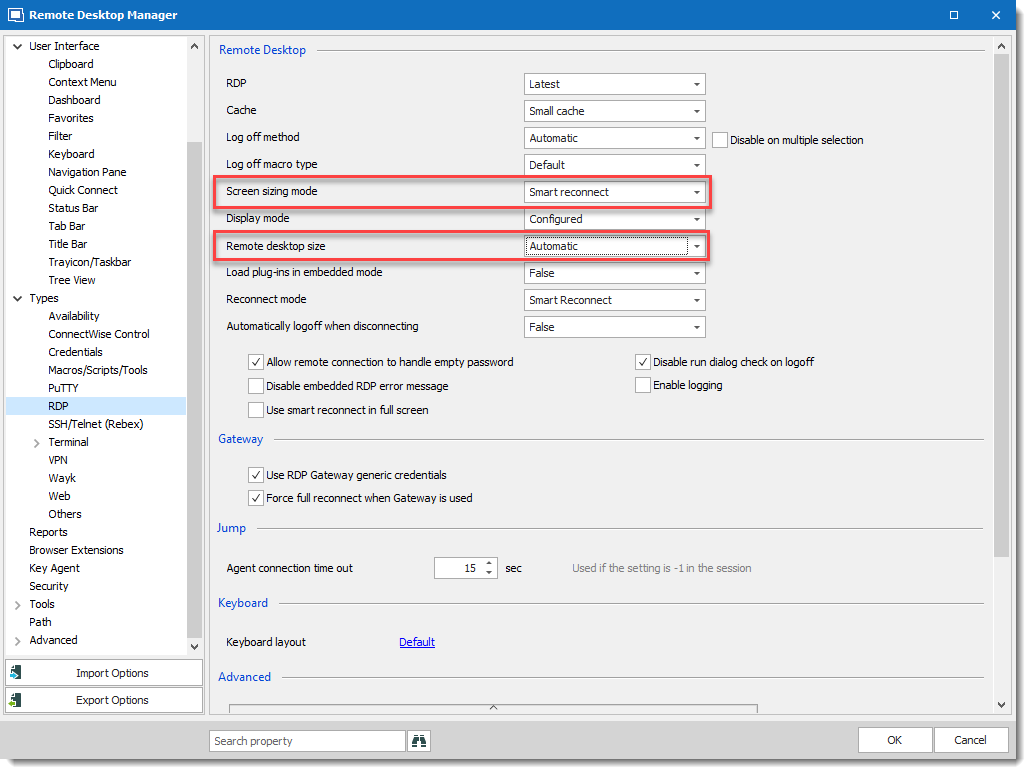
- #USING JUMP DESKTOP FOR RDP SESSIONS ON WINDOWS FOR FREE#
- #USING JUMP DESKTOP FOR RDP SESSIONS ON WINDOWS HOW TO#
- #USING JUMP DESKTOP FOR RDP SESSIONS ON WINDOWS UPGRADE#
- #USING JUMP DESKTOP FOR RDP SESSIONS ON WINDOWS WINDOWS#
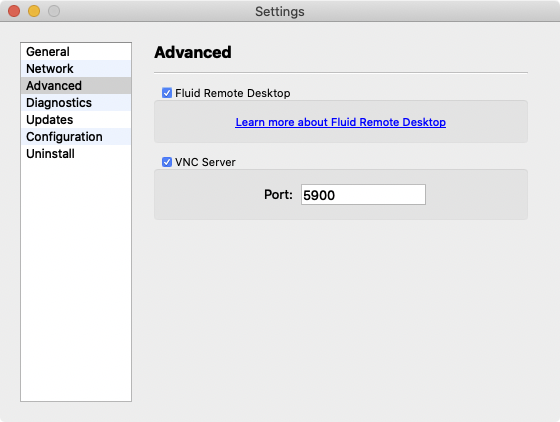
Press and hold CTRL + ALT on your physical keyboard, then click “ Del” on the On-Screen Keyboard. The only problem is, there is no “user tile”, or clear way out of this problem. To use the commands available when you press Ctrl+Alt+Del, click your user tile and choose an option. Sometimes when you attempt to use CTRL + ALT + delete in Remote Destop with the On-Screen Keyboard, you will receive a message that says: To lock the computer, you can create an icon.Ī Dialog Appears Saying “click your user tile”.
#USING JUMP DESKTOP FOR RDP SESSIONS ON WINDOWS WINDOWS#
Navigate to Computer Configuration > Administrative Templates > Windows Components > Remote Desktop Services. Open the start screen (press the Windows key) and type Edit group policy or gpedit.msc, and launch it.

The key combination will also work in older Terminal Server sessions. If you’re using a small keyboard on a laptop, you may have to hold down a function key to utilize it. If you have trouble finding the “ End” key, it is normally located to the right of the “ Enter” key. In RDP, the “ CTRL” + “ ALT” + “ End” combination will work.
#USING JUMP DESKTOP FOR RDP SESSIONS ON WINDOWS HOW TO#
Make note of the name of this PC under How to connect to this PC. When you're ready, select Start > Settings > System > Remote Desktop, and turn on Enable Remote Desktop.
#USING JUMP DESKTOP FOR RDP SESSIONS ON WINDOWS UPGRADE#
To check this, go to Start > Settings > System > About and look for Edition. For info on how to get Windows 10 Pro, go to Upgrade Windows 10 Home to Windows 10 Pro. (for example, one is local session, the other is remote session. if the OS version of remote pc is windows server (2003 and above), by default there will be 2 concurrent sessions for you. Select the remote PC name that you added, and then wait for the connection to complete. if the OS version of remote pc is win10 pro/enterprise/home (not win10 (enterprise for virtual desktop)), the answer is yes, this behavior is by design.
#USING JUMP DESKTOP FOR RDP SESSIONS ON WINDOWS FOR FREE#
On your Windows, Android, or iOS device: Open the Remote Desktop app (available for free from Microsoft Store, Google Play, and the Mac App Store), and add the name of the PC that you want to connect to (from Step 1). In Remote Desktop Connection, type the name of the PC you want to connect to (from Step 1), and then select Connect.
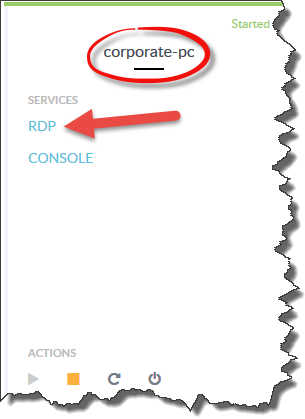
On your local Windows PC: In the search box on the taskbar, type Remote Desktop Connection, and then select Remote Desktop Connection. Use Remote Desktop to connect to the PC you set up: Make note of the name of this PC under PC name. Then, under System, select Remote Desktop, set Remote Desktop to On, and then select Confirm. When you're ready, select Start, and open Settings. Then, under System, select About, and under Windows specifications, look for Edition. For info on how to get Windows 11 Pro, go to Upgrade Windows Home to Windows Pro. To check this, select Start, and open Settings. Set up the PC you want to connect to so it allows remote connections: When using RDC to connect to a remote Windows server, you are effectively creating a new session and logging into it.


 0 kommentar(er)
0 kommentar(er)
